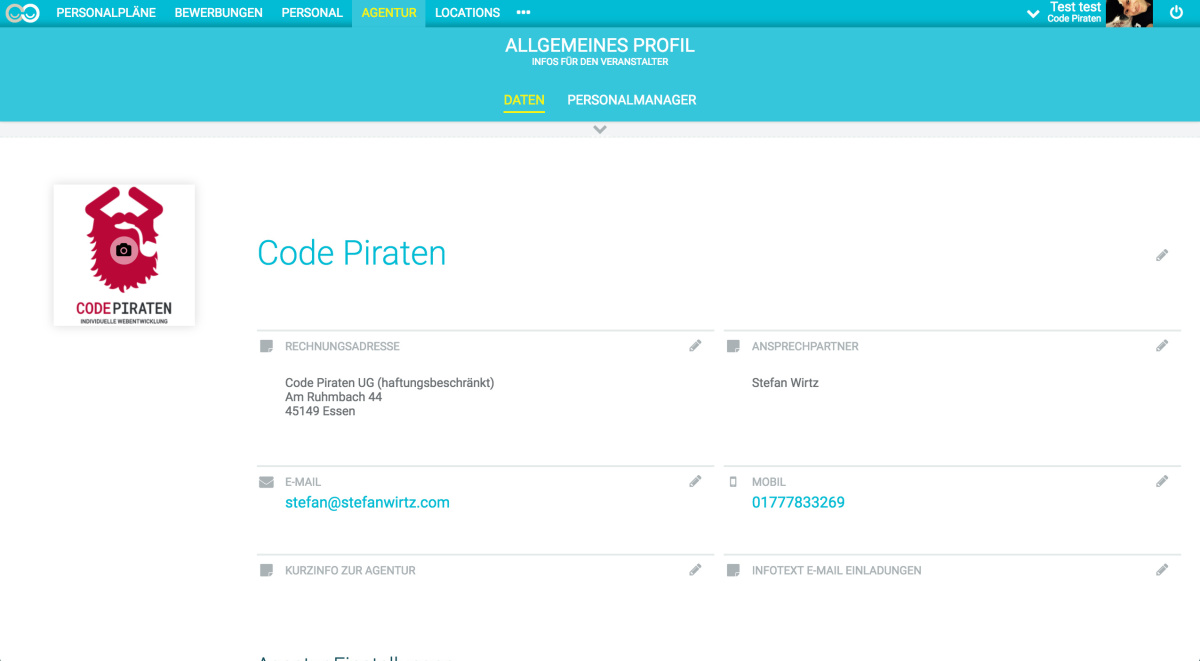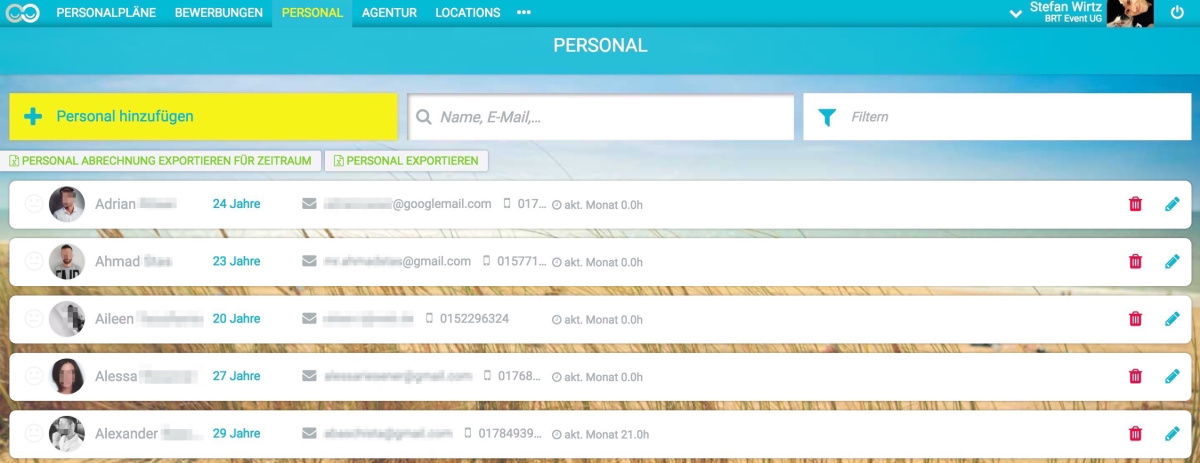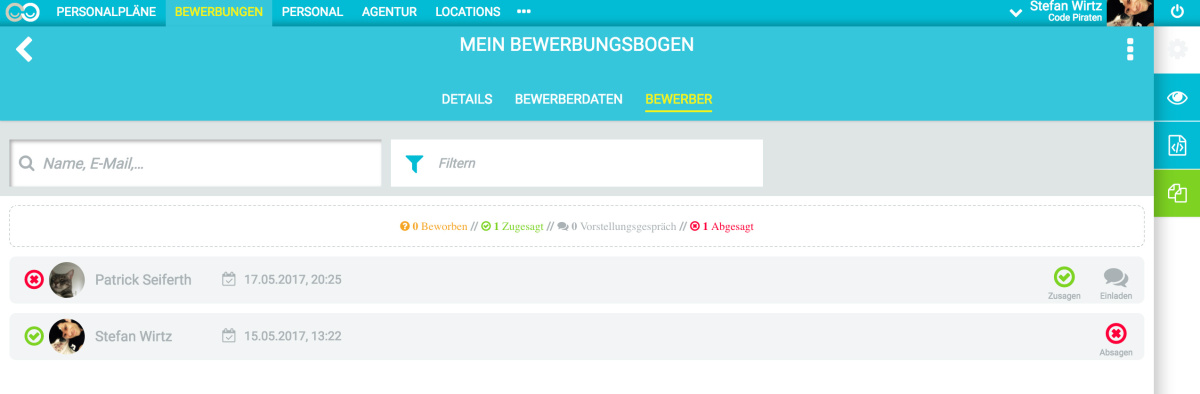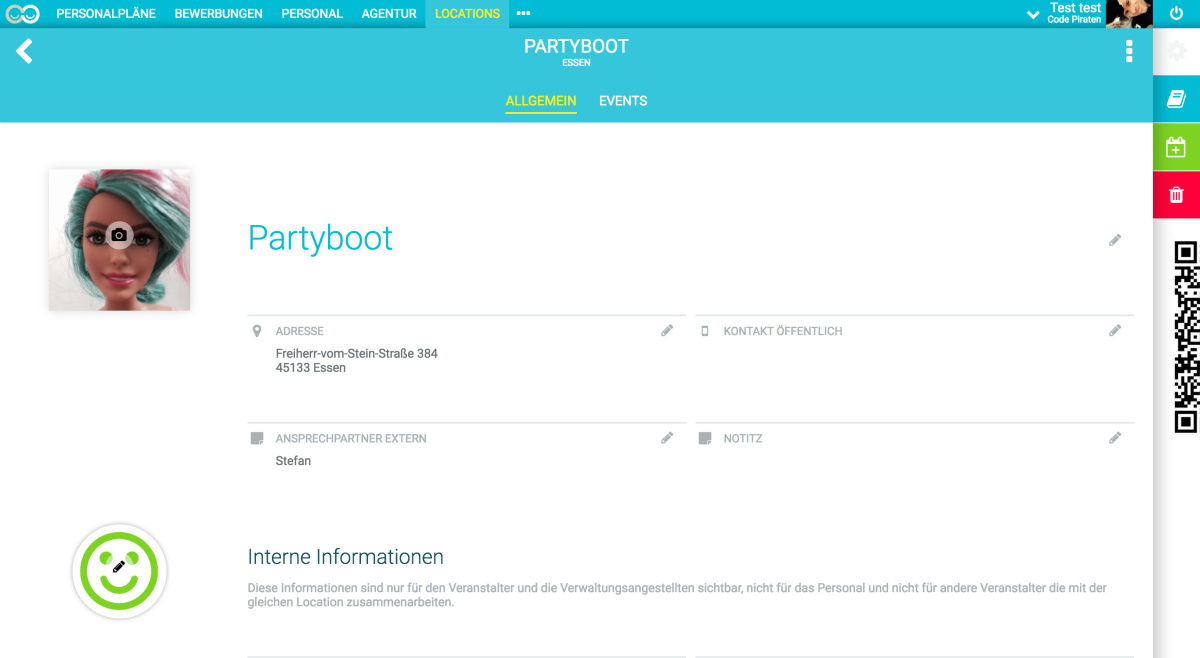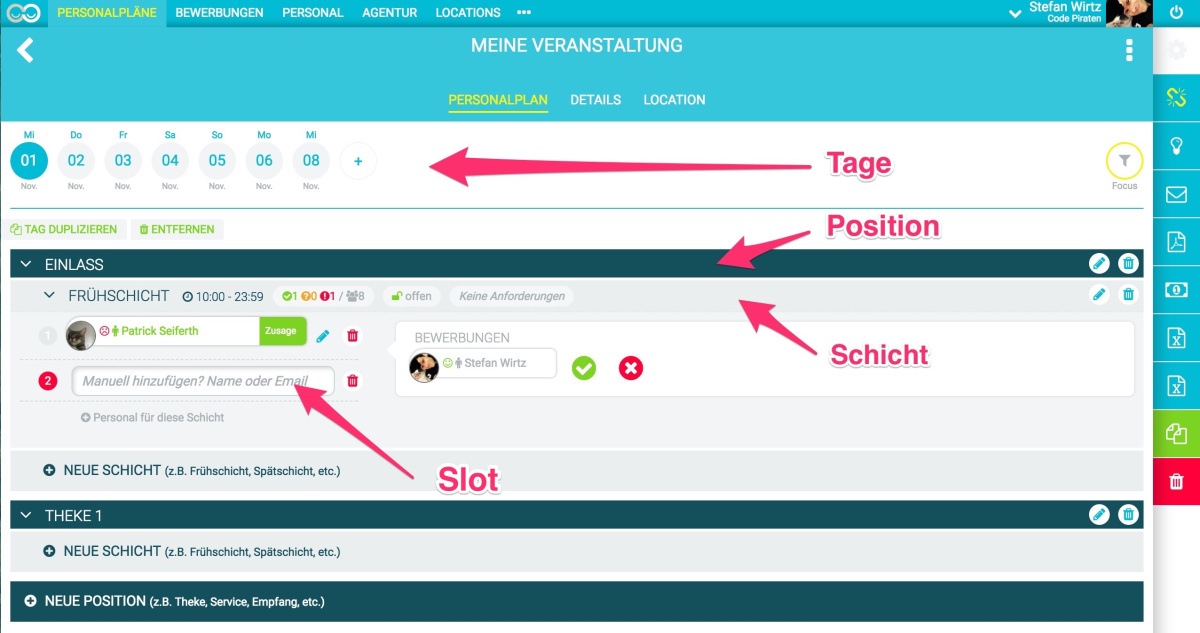Um Persoo als AGENTUR nutzen zu können, musst Du Dich einmalig kostenlos registrieren. Fülle dazu einfach das Formular auf unserer Startseite aus, bestätige Deine E-Mail-Adresse mit dem Link in der Mail, die wir Dir schicken und schon kann es losgehen.
Bist Du einmal registriert, stehen Dir die kostenlosen Varianten des Personalplaners und des Gästemanagers zur Verfügung!
Erste Schritte / Schnelleinstieg
Das wichtigste auf einer Seite.
Da Persoo sehr einfach gehalten ist, reicht dieser kurze Einstieg. Wir würden Dir jedoch empfehlen die komplette Anleitung zumindest einmal kurz zu überfliegen, denn wir haben einige nette Features für Dich eingebaut - es lohnt sich!
Inhalte dieser Seite:
1. Kostenlosen Account anlegen
Ein Account, alle Möglichkeiten
2. Einloggen & Agentur einrichten
Stammdaten, Logo, Farbe & Personal-Basics Deiner Agentur pflegen
Wenn Du Dich das erste Mal anmeldest, wirst Du gefragt mit welchem Modul Du arbeiten möchtest. Wähle den Personalplaner (oder den Gästemanager, aber dann lies bitte hier weiter).
Begrüßt wirst Du vom Dashboard. Hier findest Du alle wichtigen Infos auf einen Blick. Da es sich um einen leeren Account handelt, ist es jedoch noch uninteressant, wechsle daher bitte zum Menüpunkt Agentur.
In der Kurzanleitung wollen wir nur auf die wichtigsten Punkte eingehen. Wenn Du jedoch alles ganz genau wissen willst, findest Du unter "Menüpunkt Agentur" alle Details.
- Logo & Kurzinfo der Agentur
Infos, die das Personal an verschiedenen Stellen sieht, wenn es in seinem Account eingeloggt ist oder Systemmails bekommt - Infotext: E-Mail Einladung
Wenn Du das Personal zu Deiner Agentur einlädst, bekommt dieses eine E-Mail von uns mit einem Link. In der E-Mail steht der von Dir gepflegte Infotext. Dieser sollte kurz erklären, warum das Personal diese E-Mail bekommt. Du kannst ihn pro Einladung individualisieren (siehe weiter unten). - Personal-Qualifikationen
Welche Qualifikationen hat/braucht Dein Personal. z.B. Service, Zapfen, Läufer, etc.
Hier pflegst Du alle Qualifiationen, die für die Personalplanung Deiner Agentur relevant sind. Das Personal kann sich selbst diese Qualifikationen zuweisen (Du kannst sie aber jederzeit ändern). Bei der Personalplanung kannst Du dann angeben, welche Qualifikationen Du für einen Job voraussetzt, sodass sich nur passende Mitarbeiter bewerben können oder Du nur die passenden Vorschläge aus Deiner Personal-Liste bekommst. - Personal-Profil
Welche Infos benötigst Du von Deinem Personal? Hier kannst Du zusammenstellen, welche Informationen Dein Personal pflegen muss, pflegen kann, oder welche Informationen Du nicht benötigst. Das Personal sieht in seinem Account eine Maske zum Ausfüllen und muss erst alle Pflichtfelder ausgefüllt haben, bevor es sich auf ausgeschriebene Stellen bewerben kann. Aktuell können keine eigenen Felder hinzugefügt werden. Bitte gib uns Feedback, wenn Dir etwas fehlt.
3. Personal einladen
Dein Personal braucht einen eigenen Account bei Persoo, damit es seine Personaldaten pflegen, auf Verplanungen reagieren (zusagen, absagen) und sich auf offene Stellen bewerben kann. Zusätzlich kann es noch Urlaube und Lieblingstage verwalten und es sieht seinen kompletten Personalplan.
Damit Du also Personal verplanen kannst, musst Du es zunächst einladen (wie sich neues Personal bewerben kann erklären wir Dir weiter unten). Gehe dazu wie folgt vor:
- Klicke auf "+ Personal hinzufügen"
- Schreibe oder kopiere die E-Mail-Adressen Deines Personals in das obere Feld (eine oder mehrere)
- Du kannst Schlagworte vergeben, die das Personal nach der Registrierung zugewiesen bekommt (nicht zu verwechseln mit Qualifikationen)
- Du kannst den Text, den Du unter "Menüpunkt: Agentur" festgelegt hast, hier noch anpassen, damit Dein Personal weiß warum und von wem es eingeladen wird
- Fertig!
Du siehst nun in der Liste das eingeladene Personal. Wenn es sich registriert hat, kannst Du es bearbeiten, bis dahin siehst Du nur die E-Mail-Adressen und kannst die Einladung noch einmal versenden.
Alle Details zur Personalpflege findest Du unter "Menüpunkt: Personal".
4. Sich Personal bewerben lassen
Der persoo Bewerbungsformular Generator
Wenn Du neues Personal suchst, kannst Du auch einfach über Bewerbungen ein (oder mehrere) online Bewerbungsformular generieren. Du kannst dann entweder unsere Microsite nutzen und sie bei Sozialen Medien teilen oder ein neutrales Formular per iframe nahtlos in Deiner Seite integrieren.
Personal was sich hierüber bewirbt, siehst Du übersichtlich in einer Liste und kannst Ablehnen, zum Bewerbungsgespräch einladen oder Zusagen. Wenn Du zusagst, kandet das Personal direkt in deiner Personalliste.
Um ein Bewerbungsformlar anzulegen, gehe wie folgt vor:
- Klicke auf "+ Neue Bewerbung"
- Vergebe einen Namen (z.B. Frühjar 2017 oder Oktoberfest)
- Fülle unter Details die Informationen aus, damit der Bewerber weiß wofür und bei wem er sich bewirbt
- Bewerberdaten
- Klicke die Personaldaten zusammen, die der Bewerber ausfüllen muss oder kann
- Wähle die Qualifikationen, die der Bewerber angeben kann
- Gib z.B. bei Festivals an, an welchen Tagen Leute gesucht werden (macht ja keinen Sinn, dass sich jemand bewirbt, der an den Tagen gar nicht kann)
- Gib Schlagworte an, die der Bewerber zugeordnet bekommt, wenn Du Ihn in Dein Personalstamm übernimmst
- Fertig. Rechts im Menü findest Du die Links zur Microsite oder wie Du mit dem iFrame umgehst
Alle Details zu Bewerbungsformularen findest Du unter "Menüpunkt: Bewerbungen"
-
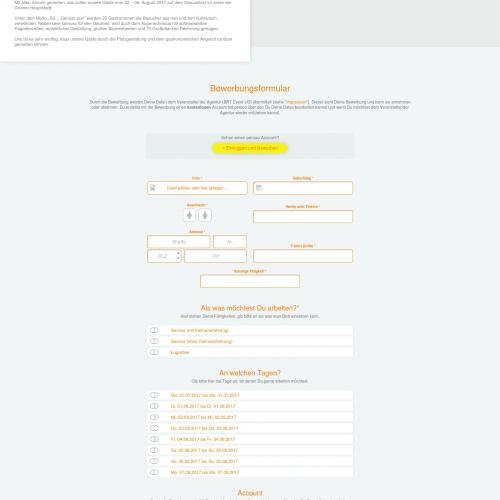 So könnte Deine Microsite für Bewerbungen aussehen. Komplett individuell zusammenstellbar.
So könnte Deine Microsite für Bewerbungen aussehen. Komplett individuell zusammenstellbar.
-
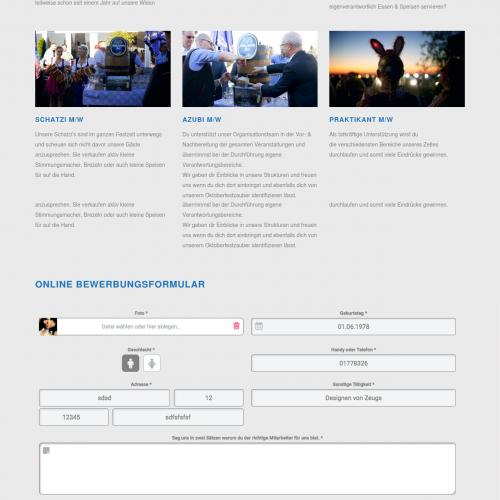 Auch eine Option: Einfach den Bewerbungsbogen nahtlos in die eigene Website integrieren
Auch eine Option: Einfach den Bewerbungsbogen nahtlos in die eigene Website integrieren
-
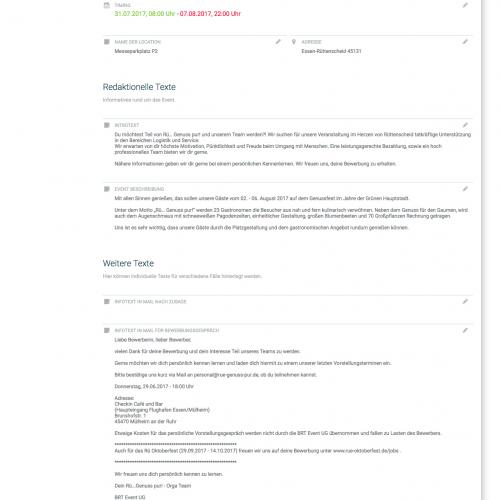 Vollständige Redaktionelle Pflege der Microsite.
Vollständige Redaktionelle Pflege der Microsite.
-
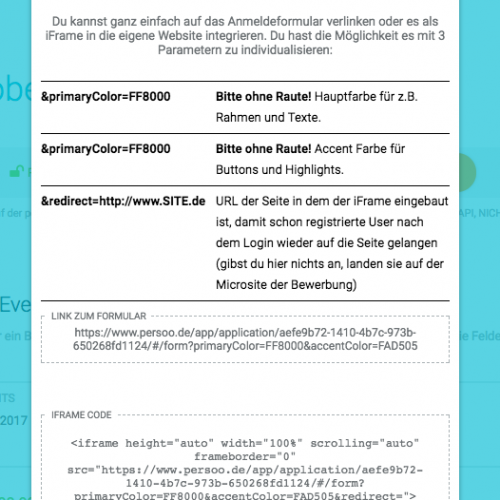 Zum einbinden in die Eigene lässt sich der Inhalt des iFrames noch an die Farben Deiner Website anpassen.
Zum einbinden in die Eigene lässt sich der Inhalt des iFrames noch an die Farben Deiner Website anpassen.
5. Eine Location anlegen (wenn Du magst)
Du kannst Locations anlegen, die Du den Personalplänen später zuweisen kannst. So weiß Dein Personal nicht nur wann es arbeiten muss, sondern auch wo. Die Details findest Du unter "Menüpunkt: Locations".
Gehe einfach auf den Menüpunkt Locations und klicke auf "+ Neue Location". Alle Infos unter "Interne Infos", sowie das Voting sehen nur Du und Deine Personalmanager. Den Rest kann Dein Personal einsehen.
6. Personalpläne erstellen
Für Kalenderwochen, Monate, Events, Veranstaltungen, …
Das Erstellen eines Personalplans ist sehr einfach. Im Hintergrund arbeitet Persoo für Dich und nimmt Dir einen Großteil der Arbeit ab, ohne dass Du es überhaupt bemerkst. Es schlägt Dir passendes Personal vor (berücksichtigt dabei andere Verplanungen, Qualifikationen, Urlaubs- und Lieblingstage und noch einiges mehr) und sorgt dafür, dass das passende Personal informiert wird, wenn Du Slots zu besetzen hast. Natürlich wird bei jeder Aktion eine E-Mail an die Mitarbeiter, die betroffen sind, verschickt, sodass man nicht immer schauen muss, ob sich was getan hat.
So erstellst Du einen Personalplan:
- Klicke "+ Neuen Personalplan"
- Wähle einen Namen (z.B. Kitafest, KW40, September 2017)
- Gib an von wann bis wann Du planen möchtest. Persoo legt die Tage dann automatisch im Personalplan an. Du kannst aber später jederzeit Änderungen vornehmen.
- Editiere den Personalplan
- Personalplan
Der Personalplan ist untergliedert in: - Tage
Ganz oben findest Du die Tage. Klicke einen Tag an, damit Du ihn bearbeiten, löschen oder duplizieren kannst.
Klicke auf das Plus neben den Tagen um einen oder mehrere neue Tage hinzuzufügen. - Positionen
z.B. Theke, Tisch 1-5, Waffelstand, Schminkstand, CleanUp. Du kannst beliebig viele Positionen pro Tag festlegen. Gib einen Namen und eine Beschreibung an. Du musst zunächst eine Position erstellen, um Schichten anlegen zu können. - Schichten
Eine Position kann beliebig viele Schichten enthalten. Die Schichten sind das Herzstück des Personalplans.
Hier kannst Du festlegen wen Du wann benötigst, z.B. 2 Personen, weiblich, mit Qualifikation Service, Bewertung Top und Schlagwort Oktoberfest. Pro Schicht hast Du zwei Planungsoptionen: - Selber planen
In dem Fall kannst Du einfach auf einen Slot klicken, Dir von Persoo passendes Personal anzeigen lassen und es verplanen. - Zur Bewerbung freigeben
Gibst Du die Schicht zur Bewerbung frei, bekommt jedes passende Personal eine E-Mail, dass es sich auf diese Position bewerben kann. Du siehst dann alle Bewerber neben den Slots und kannst zusagen oder absagen. Es ist natürlich auch möglich, die Slots selbst zu verplanen und die Bewerber zu ignorieren. - Slots
Die kleinste Einheit des Personalplans, denen Du die konkreten Personen zuweist.
Wenn Du beispielsweise am 12.01.2017, für den Service von 10:00 - 18:00 Uhr zwei Personen benötigst, musst du pro Person je einen Slot anlegen. - Du kannst für jede Schicht beliebig viele Slots hinzufügen (oder über den Papierkorb wieder entfernen).
- Hast Du einem Slot eine Person zugewiesen, kannst Du für den Slot zusätzlich über das Stift-Icon die Person wieder entfernen oder Ist-Zeiten und Stundenlohn eintragen.
- Details
Gib Details zum Personalplan an, damit Dein Personal alle nötigen Informationen erhält. Die internen Infos können nur von Dir oder Deinen Personalmanagern eingesehen werden. - Location
Hier kannst Du eine Location aus Deinem Pool auswählen, damit Dein Personal weiß, wo es arbeiten muss. - Fertig!
Hier noch ein paar hilfreiche Features, die Dir bei der Organisation helfen - Grafisch aufbereiteter Export des Plans als PDF inkl. Kontaktdaten und Fotos des verplanten Personals
- Export des Plans als Excel-Tabelle
- Öffentlichen Link generieren. Jeder, dem Du den Link schickst, kann den Personalplan einsehen (auch ohne Account). Der Link ist nicht zu erraten.
- Abrechnungsexport für den Plan
Alle Tipps, Tricks und Details zur Personalplan-Erstellung findest Du unter: "Menüpunkt: Personalpläne".
-
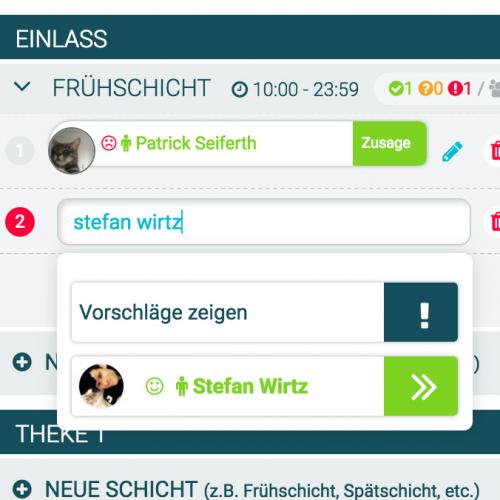 Für jeden Slot kannst Du Dir von persoo passendes Personal vorschlagen lassen und verplanen. Berücksichtigt werden die Anforderungen ans Personal, Urlaub, Favorisierte Tage, ob das Personal bereits verplant ist und einiges mehr. Alles passiert im Hintergrund. Du siehst nur, was wichtig ist.
Für jeden Slot kannst Du Dir von persoo passendes Personal vorschlagen lassen und verplanen. Berücksichtigt werden die Anforderungen ans Personal, Urlaub, Favorisierte Tage, ob das Personal bereits verplant ist und einiges mehr. Alles passiert im Hintergrund. Du siehst nur, was wichtig ist.
-
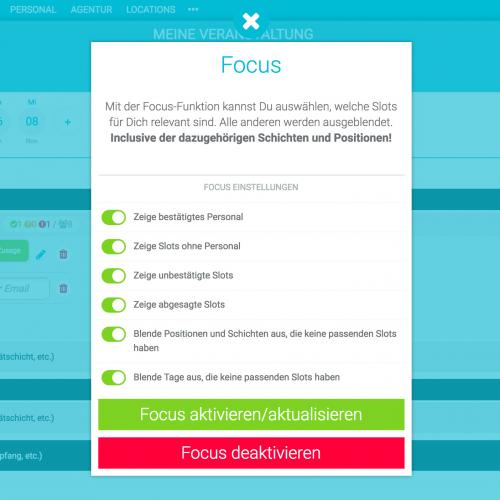 Nutze unsere dynamische Focus-View und lasse Dir nur die wichtigsten Sachen anzeigen (zum Beispiel die Slots wo Du noch kein Personal hast). So hast Du auch bei komplexen Plänen alles im Blick.
Nutze unsere dynamische Focus-View und lasse Dir nur die wichtigsten Sachen anzeigen (zum Beispiel die Slots wo Du noch kein Personal hast). So hast Du auch bei komplexen Plänen alles im Blick.
Häufige Fragen & deren Antworten zum diesem Bereich (FAQ)
-
Kann ich meinen Account wieder löschen
Ja, Du kannst Deinen Account jederzeit vollständig löschen. Gehe dafür einfach in Dein Profil und klicke "Account löschen".
-
Kann ich eigene Felder im Personalprofil definieren?
Nein, aktuell geht das nicht. Wenn etwas fehlt, kannst Du uns aber gerne anschreiben. Wir bemühen uns dann um eine schnelle Umsetzung.
-
Kann ich die Daten auch aus Persoo exportieren
JA! Wir haben viel Wert auf Exportmöglichkeiten gelegt. So kannst Du zum Beispiel
- alle Personaldaten als Excel-Tabelle exportieren
- alle Personalpläne als PDF (inkl. Foto und Kontakt des verplanten Personals) oder Excel-Tabelle exportieren
- Abrechnungsexporte für Veranstaltungen oder Monate als Excel exportieren
- …
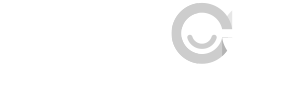 Kostenlos anmelden
Kostenlos anmelden