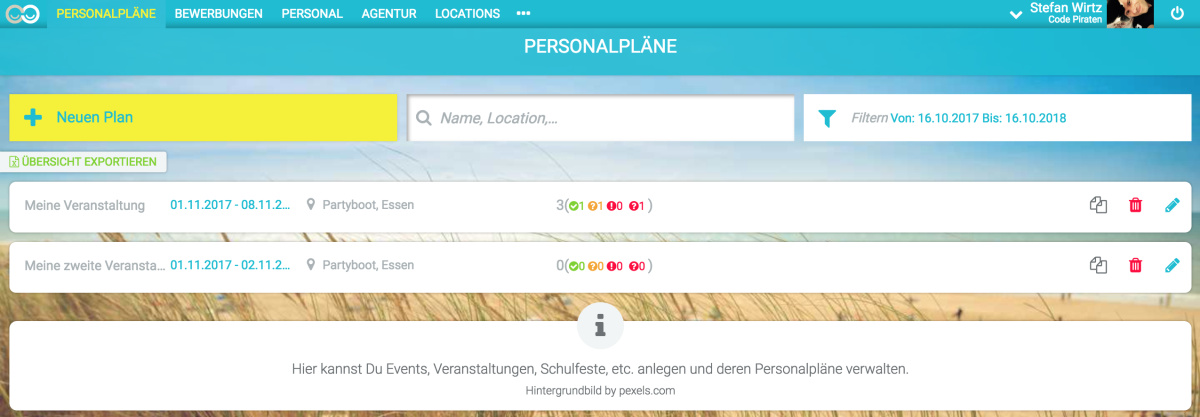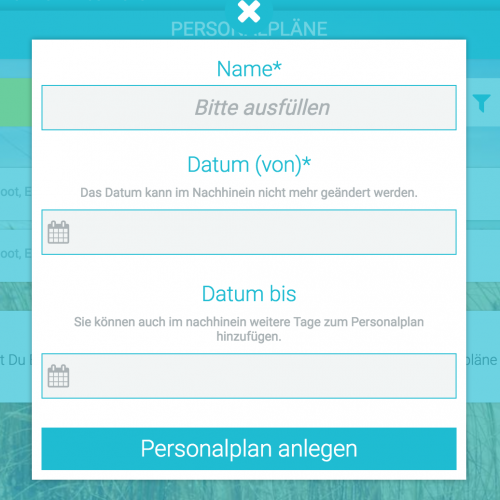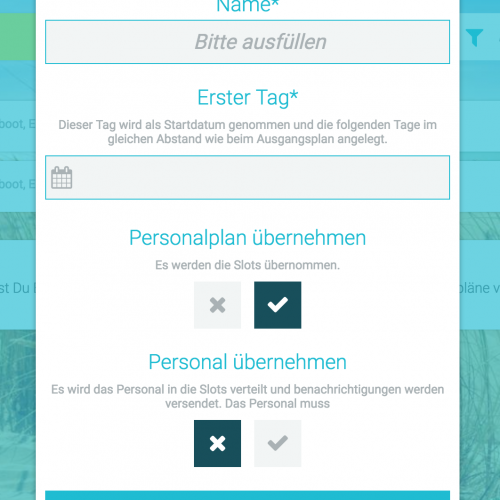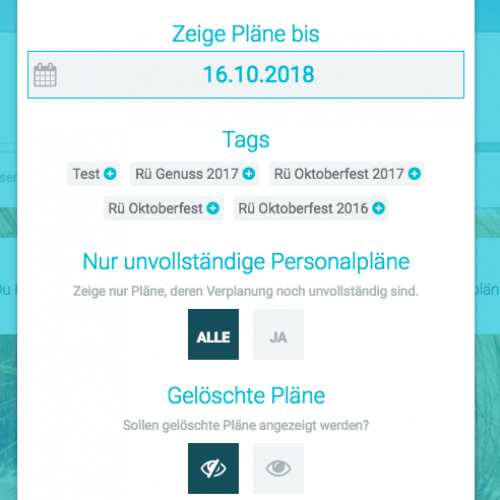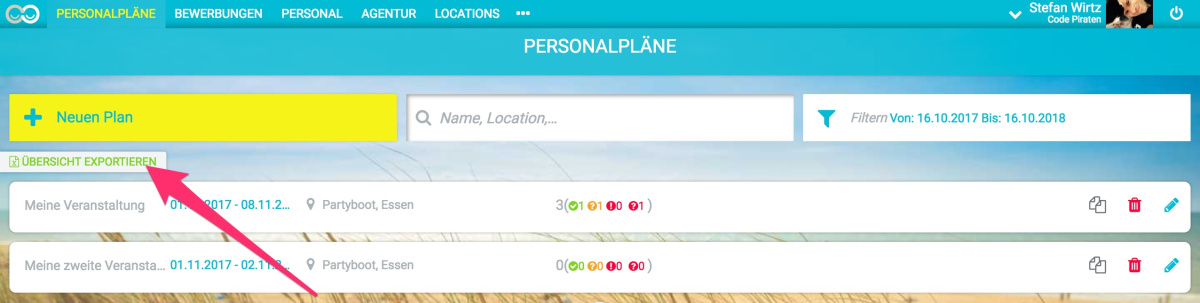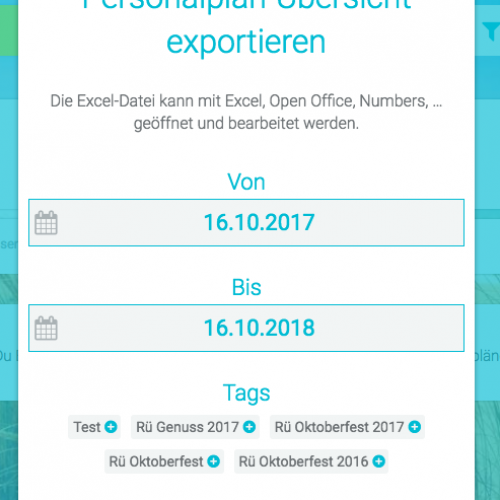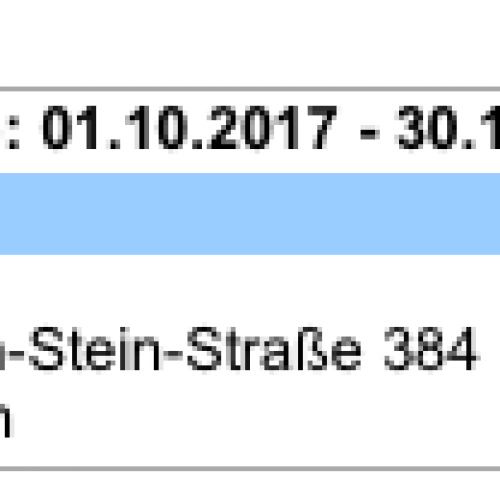Du kannst bei Persoo beliebig viele Personalpläne anlegen und verwalten. Wenn Du z.B. Personal für ein bestimmtes Event planen möchtest, neben Deinem normalen Monatsplan oder mehreren Promotion-Aktionen verwalten willst oder einfach nur ein jährliches Schulfest organisieren möchtest.
Um auch bei großen Mengen an Formularen den Überblick zu behalten, kannst Du natürlich filtern und suchen.
Status-Indikator in der Übersicht
![]()
In der Übersicht zeigen wir Dir pro Personalplan, was Du noch zu tun hast:
- Personal verplant und zugesagt
- Personal verplant, Zusage offen
- Personal verplant, aber abgesagt
- Personal benötigt, noch keins geplant
Neuen Personalplan anlegen
- Klicke "+ Neuen Personalplan"
- Wähle einen Namen (z.B. Kitafest, KW40, September 2017)
- Gib an von wann bis wann Du planen möchtest. Persoo legt die Tage dann automatisch im Personalplan an, du kannst aber später noch jederzeit Änderungen vornehmen.
Personalplan bearbeiten
- Klicke auf das Stift-Icon neben dem Personalplan
Personalplan duplizieren
- Klicke auf das Duplizieren-Icon neben dem Personalplan
- Wähle im folgenden Dialog die entsprechenden Einstellungen
- Name
- Erster Tag
Dieser Tag wird als Startdatum für den neuen Plan festgelegt und die folgenden Tage im gleichen Abstand wie beim Ausgangsplan angelegt. - Personalplan übernehmen
Es wird die gesamte Struktur des Personalplans übernommen (Positionen, Schichten, Slots) - Personal übernehmen
Es wird das Personal übernommen und Benachrichtigungen an das Personal werden versendet. Das Personal muss allerdings noch zusagen. - Klicke auf "Personalplan duplizieren"
Personalplan löschen
- Klicke auf den Papierkorb neben dem Personalplan
- Bestätige den Dialog
Das passiert: Alle Benachrichtigungen werden gestoppt, alle ggf. offenen Positionen werden nicht mehr angeboten, alles Personal wird darüber benachrichtigt, dass es nicht arbeiten muss. Nach dem Wiederherstellen muss das verplante Personal die Jobs erneut bestätigen.
Personalplan wiederherstellen
- Gehe in den Filter (Icon oben rechts)
- Wähle: Anzeigen gelöschter Pläne und klicke auf "Filter übernehmen"
- Klicke auf den Pfeil neben dem wiederherzustellenden Personalplan
Wichtig: Nach dem Wiederherstellen muss das verplante Personal die Jobs erneut bestätigen.
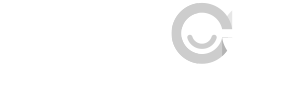 Kostenlos anmelden
Kostenlos anmelden