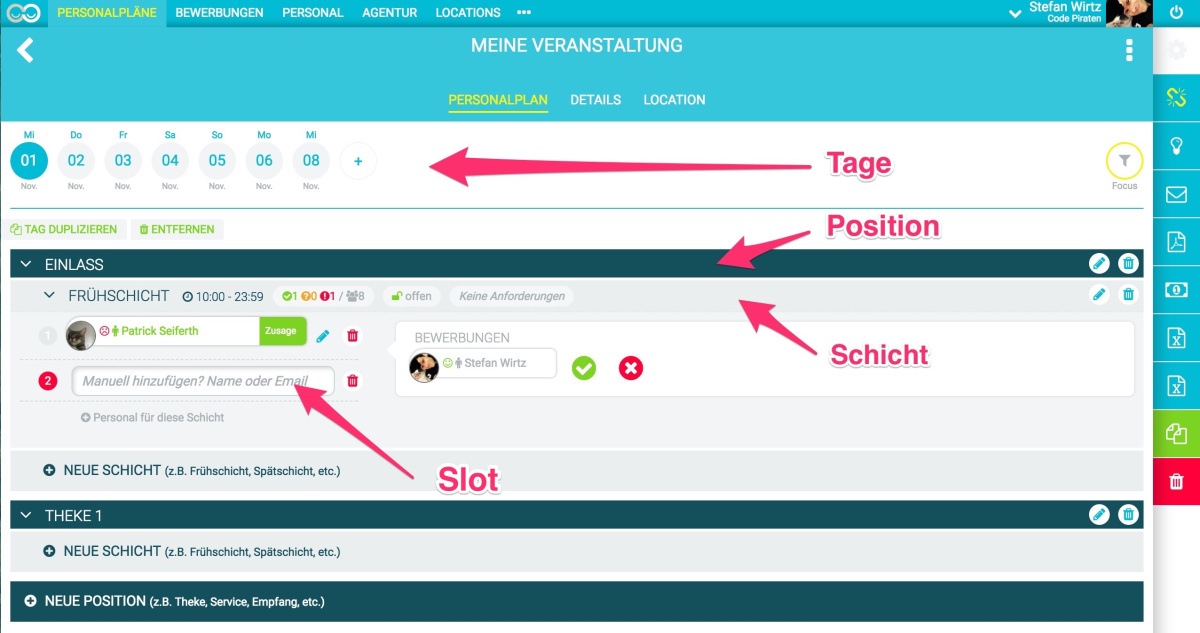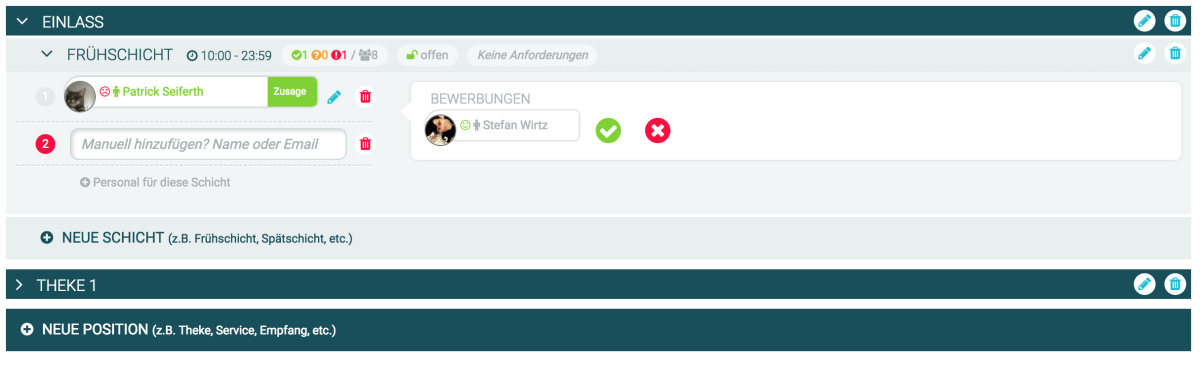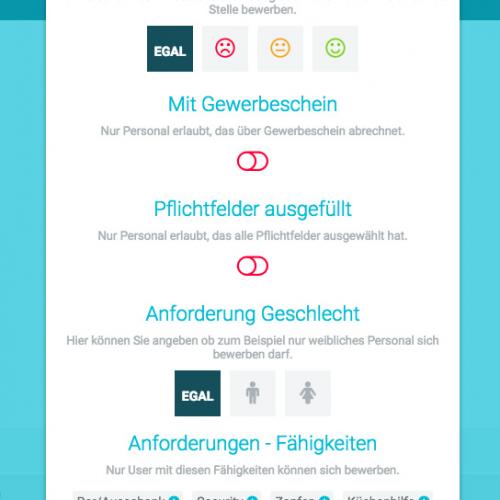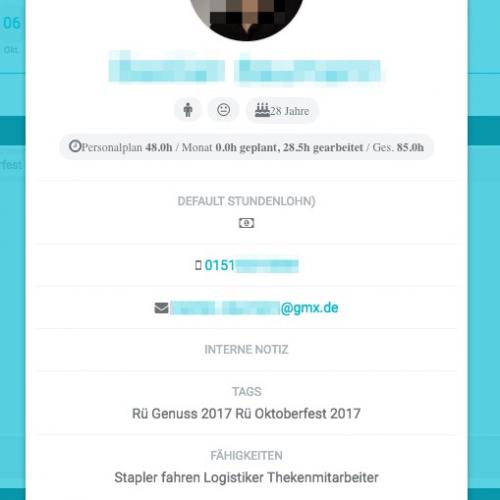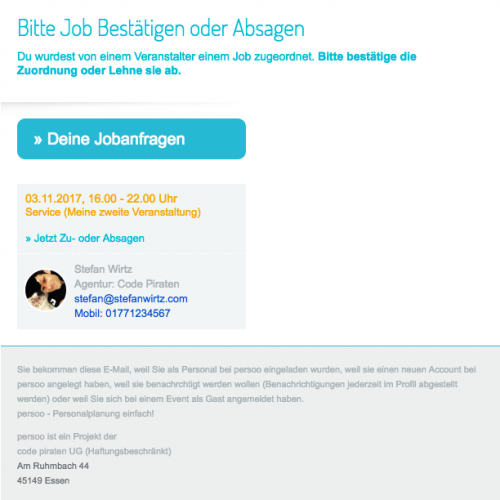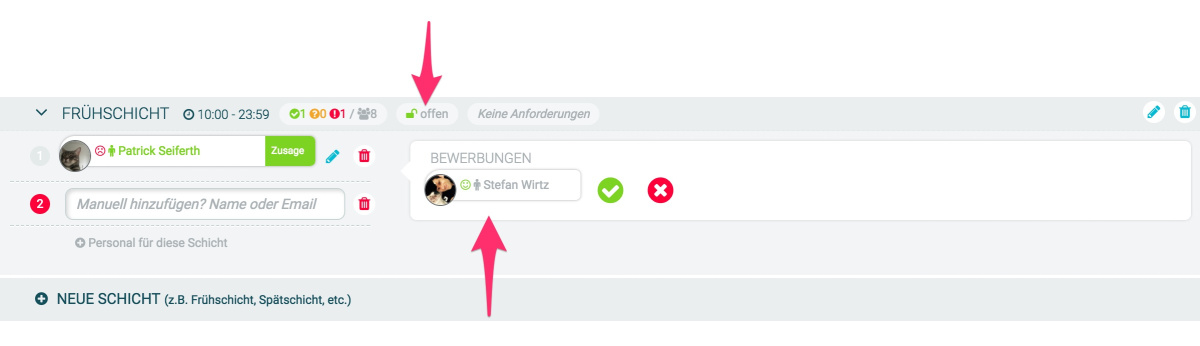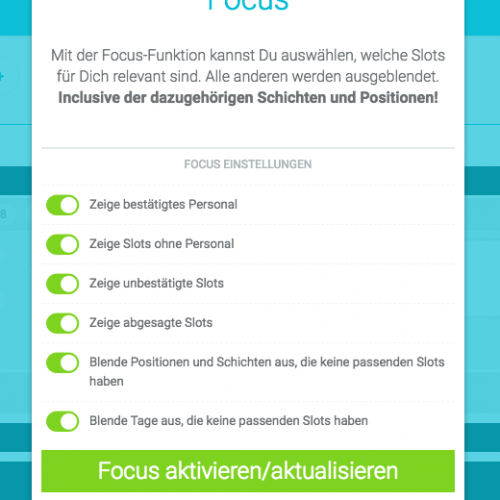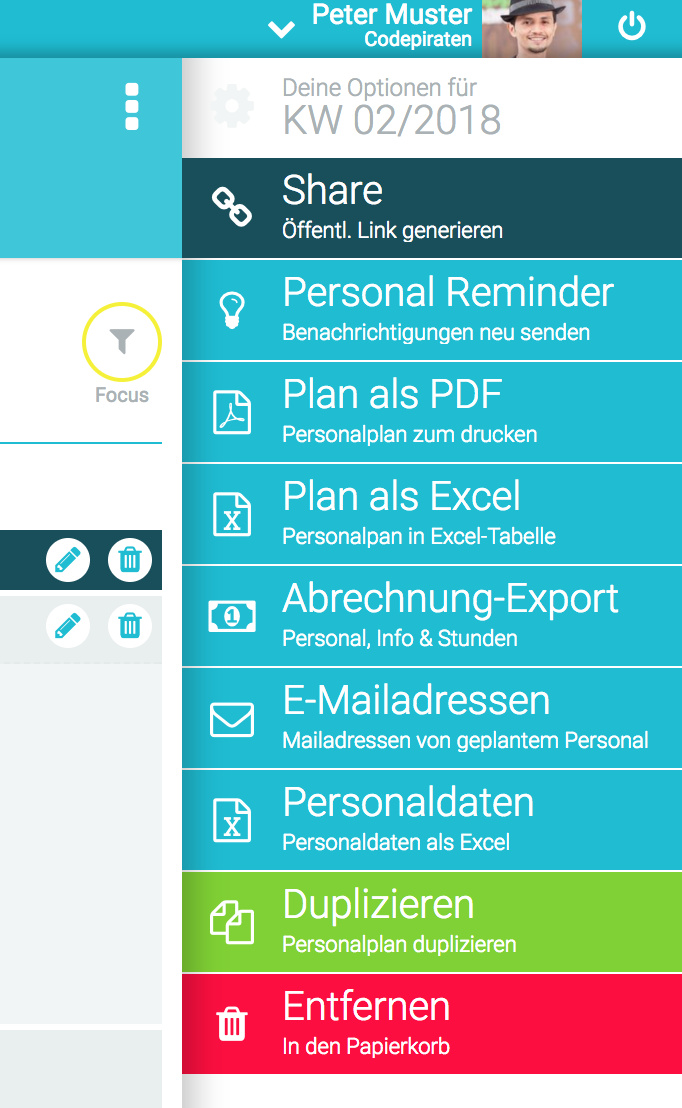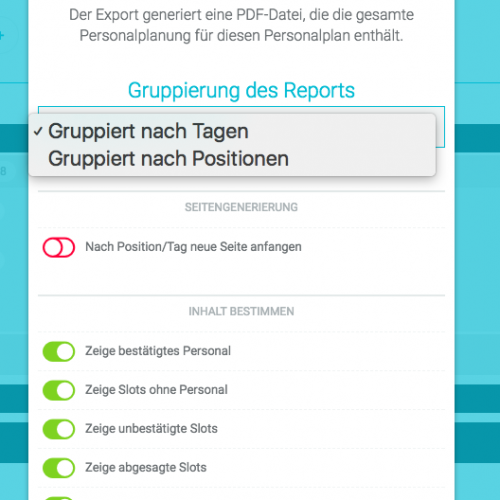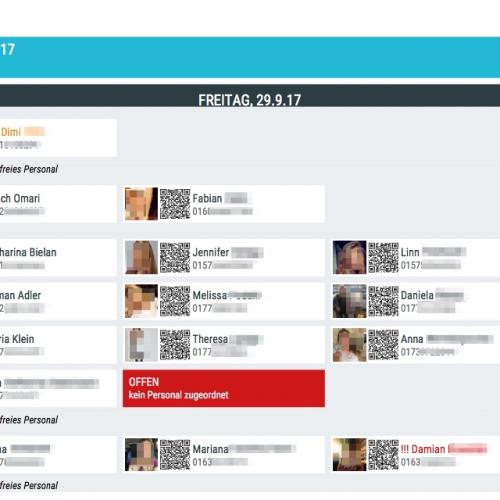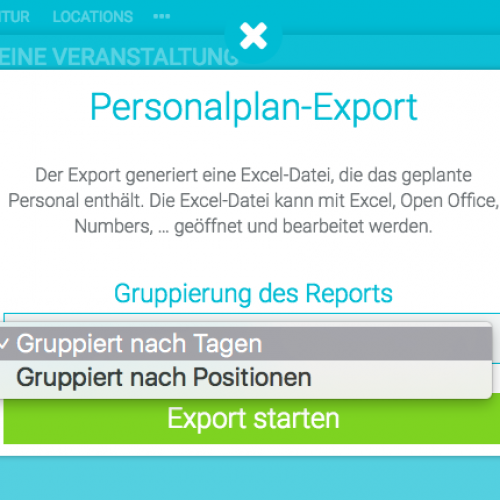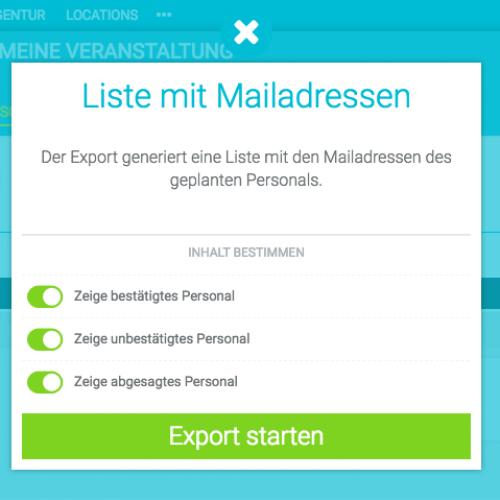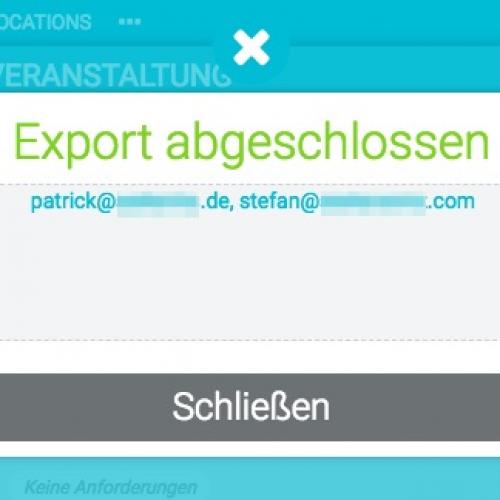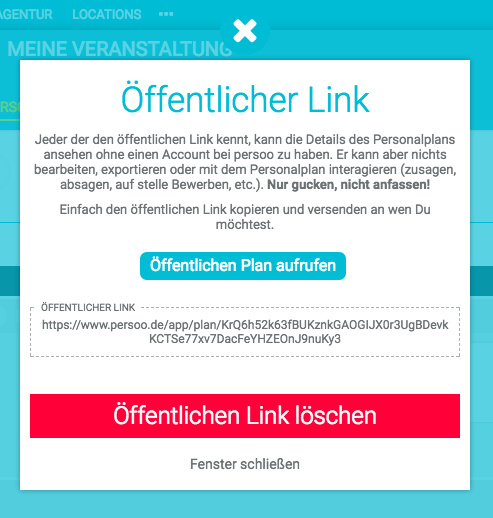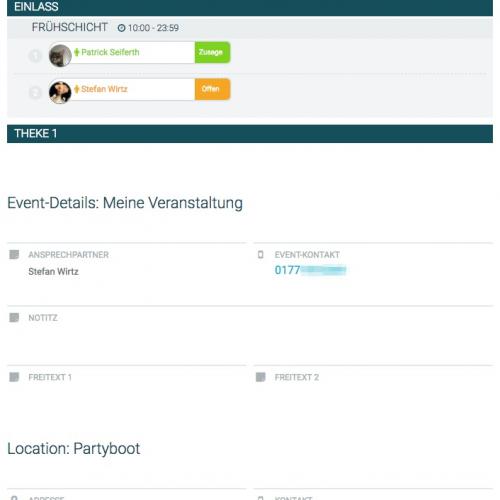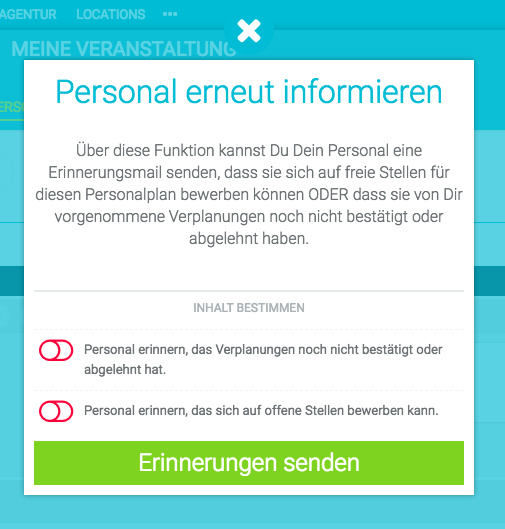Der Personalplan ist untergliedert in:
- Tage
Ganz oben findest Du die Tage. Klicke einen Tag an, damit Du ihn bearbeiten, löschen oder duplizieren kannst.
Klicke auf das Plus neben den Tagen um einen oder mehrere neue Tage hinzuzufügen. - Positionen
Z.B. Theke, Tisch 1-5, Waffelstand, Schminkbude, CleanUp. Du kannst beliebig viele Positionen pro Tag festlegen. Gib einen Namen und eine Beschreibung an. Du musst eine Position haben, um Schichten anlegen zu können. - Schichten
Eine Position kann beliebig viele Schichten haben. Die Schichten sind das Herzstück des Personalplans.
Hier kannst Du festlegen Wen Du Wann benötigst. Z.B. 2 Personen, Weiblich, mit Qualifikation Service, Bewertung Top und Schlagwort Oktoberfest. Pro Schicht hast Du 2 Planungsoptionen: - Selber planen
In dem Fall kanns Du einfach auf einen Slot klicken, Dir von persoo passendes Personal anzeigen lassen und es verplanen. - Zur Bewerbung freigeben
Gibst Du die Schicht zur Bewerbung frei, bekommt alles passende Personal eine Info, dass es sich hier bewerben kann. Du siehst dann alle Bewerber neben den Slots und kannst zusagen oder absagen. Es ist natürlich auch möglich, die Slots selbst zu verplanen und die Bewerber zu ignoirieren. - Slots
Die Kleinste Einheit des Personalplans, Ihnen weist Du die die konkreten Personen zu.
Wenn Du zum Beispiel am 12.1.2017, für Service von 10:00 - 18:00 Uhr 2 Personen benötigst, wäre 1 Person 1 Slot = Max Mustermann. - Du kannst für jede Schicht beliebig viele Slots hinzufügen (oder wieder entfernen über den Papierkorb).
- Hast Du einem Slot eine Person zugewiesen, kannst Du für den Slot zusätzlich über das Stift-Icon die Person wieder entfernen oder Ist-Zeiten und Stundenlohn eintragen.
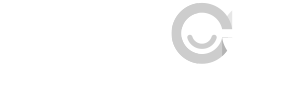 Kostenlos anmelden
Kostenlos anmelden